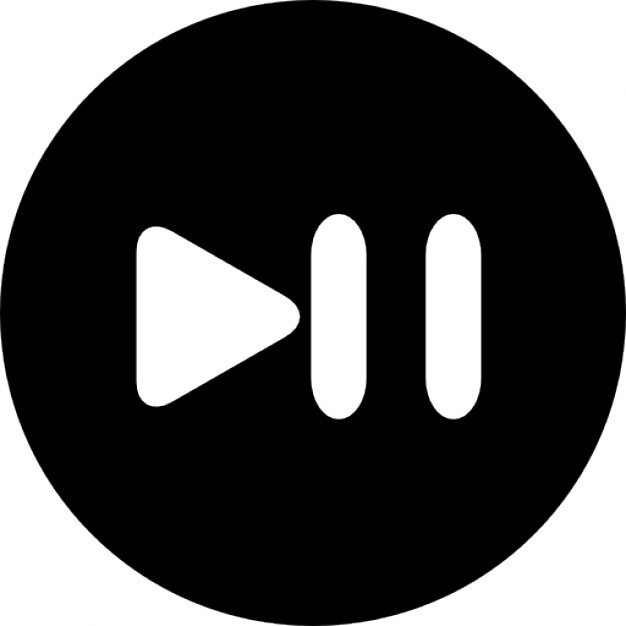Configurar correos migrados en Celular (iOS y Android)
En el siguiente post se explica el cómo añadir el correo electrónico a su celular con ayuda de las aplicaciones "Outlook" para dispositivos Android y "Mail" para dispositivos Apple, los cuales son gestores de correos de uso simple con capacidad de gestionar los correos en las nuevas cuentas de correo electrónico.
Los pasos a seguir son:
1: Abrir la aplicación Outlook en tu celular Android o seguir la ruta Ajustes/Configuración > Mail en tu celular Apple.
**Nota: En los celulares Apple ya viene la aplicación Mail instalada por defecto. En celulares Android es necesario descargar la aplicación Outlook.
Android
_____________________________________________________________________________
iOS / Apple
2: El siguiente paso será añadir una nueva cuenta de correo electrónico (Toma en cuenta que este proceso cambia si tu celular es Android o Apple).
Android: Si es la primera vez que abres la aplicación Outlook, te ofrecerá "Agregar Cuenta" cómo primera opción.
Si anteriormente ya tenías configurada una cuenta, tendremos que ir al menú Ajustes > "Agregar cuenta de correo".
________________________________________________________________________
iOS / Apple: Una vez que estamos en la sección de Mail en el menú de configuración, seleccionamos "Cuentas" > "Agregar cuenta" > "Microsoft Exchange".
3: Una vez indicado el tipo de cuenta que se quiere añadir, el siguiente paso es Iniciar Sesión.
Android: Si la aplicación Outlook detecta cuentas automáticamente, seleccionamos la opción de "Omitir estas cuentas".

- Ingresamos nuestro correo electrónico (@grupoguia) y seleccionamos "Continuar".
- Automáticamente nos abrirá una ventana para ingresar nuestra contraseña, una vez puesta, seleccionamos "Iniciar Sesión".
- En caso de no querer agregar otro correo electrónico, basta con seleccionar "Tal vez más tarde".
____________________________________________________________________________
iOS / Apple: Se nos solicitará ingresar nuestro correo electrónico (@grupoguia) y seleccionar "Siguiente".
- Se mostrará el siguiente mensaje, donde debemos seleccionar la opción de "Iniciar Sesión", a lo que automáticamente nos enviará a la página para ingresar nuestra contraseña y nuevamente seleccionar "Iniciar Sesión".
**Ten cuidado de no seleccionar la opción Configurar manualmente.
- Seleccionamos "Aceptar" si nos solicita permisos para la aplicación (Si no, puede omitir este paso).
- Verificamos que todas las casillas de sincronización estén activas y seleccionamos "Guardar".
4: Validar que nuestros correos electrónicos comiencen a sincronizarse.
Android: Basta con abrir la aplicación "Outlook" y validar que los correos comiencen a recibirse.
iOS / Apple: Abrir la aplicación "Mail" y validar que los correos comiencen a recibirse.
Con estos pasos su correo debería comenzar a sincronizarse de manera automática su aplicación para gestion de correos.
(En caso de duda, puede dar click en la siguiente imagen para reproducir un video con las instrucciones de configuración).